namecard2x4(rev1)の組み立て
この記事では主にrev1に関して説明しています。

 rev2(rev2LP)でも作業内容はほとんど同様ですが、後日説明を追加します。
rev2(rev2LP)でも作業内容はほとんど同様ですが、後日説明を追加します。
一通りの説明は書いているつもりですが、完全に網羅することはできていません。
不安な方は他の人の組み立て記録(ビルドログ)へのリンクがありますので、もしよかったら見てみてください。
- 必要なもの
- 組み立ての前に
- 内容物確認
- 段取り確認
- はんだ付け
- ダイオードの取り付け
- ソケットの取り付け
- リセットスイッチの取り付け
- 再度ダイオード・ソケットの状態確認
- デカマイクロの取り付け
- 試験用ファームウェアの書き込み
- スイッチの取り付け
- キーキャップの取り付け
- ケースの取り付け
- 入力するキーを変更したい場合
- 部品を紛失・破損した場合
- 付録
- メモ
必要なもの
- namecard2x4キット
- miniUSBケーブル
- はんだこて
- こて台
- はんだ
- マスキングテープ
- 低くよく切れるニッパー(もしくは普通のニッパーとやすり)
- no.0ドライバ
- ピンセット
- テスター
options
- ルーペ(とても小さい部品があるため)
- フラックス
- はんだ吸い取り線
- ノギス(改造時)
以前書いた以下の記事に製品例があります。
組み立ての前に
組み立てオプション
今回マイコンボード「デカマイクロ」を直接基板へはんだづけする仕様になっています。基板面積の都合上2キーほどデカマイクロで隠れてしまい、最後のチェックで不具合がでてこまる、ということがあります。
何人かソケット化されたかたがいらっしゃいました。
10mmならいけそうですね〜
— yfuku (@yfuku_) October 16, 2018
僕のはデカマイクロのピン先、これくらい切っていて、これでちょいオーバーくらいなので、ピン先残ってるとダメですね。
ここまで切ったのは初めてですが、最近買ったちゃんとしたニッパーすごいと思いました。 pic.twitter.com/US6Eg7Gkmg
私も試してみたところ、以下の製品を使うことでスペーサーなど交換することなく実装出来ました(ただしネジが完全に締まりきらないことがあります)。
デカマイクロは12ピンが2列ですので、合計数が足りるように注文ください。長さを調整するために折る際は、ラジオペンチなどを使っておりたい溝の両側のピンを正確にもって折ると異なる場所で折れません。
ソケット化をすることで、ダイオードの付け間違いやはんだ不良時に対策をすることができます。代償として、コネクタがややもげやすくなるかと思います。
ファームウェアの用意
PCにQMK toolboxをダウンロード・インストールしてください。
その他の不安など
Discordサーバ「Self-Made keyboard in Japan」にチャンネル #namecard2x4を作成していただきました。
namecard2x4に関する質問はそちら、全般的な質問は #beginner-helpチャンネルなどでしていただけると回答を得られやすいかと思います。
もちろんtwitter @skyhigh_worksでも質問・ご相談は受付いたします。
他の人の様子(ビルドログ)
この記事のわかりにくいところを大体書いていただけています...
salicylic-acid3.hatenablog.com
内容物確認
- namecard2x4基板1枚(1,6mm厚)
- ねじ8本(6mm)
- スペーサー4本(8mm)
- タクトスイッチ1個
- ダイオード10個(うち予備2個)
- kailh PCB socket 8個
- キーキャップ8個
- キースイッチ8種各1個
- ケース(トッププレート1枚+ボトムプレート1枚, それぞれ4mm厚)
- デカマイクロ(2.54mm, 12ピンのピンヘッダ2つ付き)
ねじサイズ
現在M2版とM3版があります。 M2はPCBが黒でM3はPCBが白です。 M2ねじは任意の長さでの調達が難しいので、西川や廣杉などから調達ください。
付属キースイッチに関して
kailh speed と proは入門者にあまりやさしくない(というかよっぽど使い込んでないとわからない)ので、定番品に置き換えました。
まだ少し在庫があるので注文時に連絡いただければ差し替えることも可能です。
現行
- gateron
- clear
- red
- yellow
- black
- brown
- blue
- green
- silent red
技術書典5/Booth倉庫在庫版
- kailh speed
- copper
- gold
- pink
- silver
- kailh pro
- burgundy
- light green
- purple
- kailh box
- blackかwhite
基板写真


段取り確認
必ず事前に段取りを確認してください。段取りをつけずにやると、部品の取り付け順や、部品の向きを間違えることがあります。理想をいうと、代表的な部分だけでよいので、一度実際に部品を置いてみてください。
- ダイオードを8個取り出し、各所の取り付け向きを確認した上で向きを揃えて準備する
- スイッチのソケットの取り付け向きを確認する
- デカマイクロのピンヘッダの差し込む向きを確認する
- デカマイクロのはんだづけまえの固定方法を確認する

ダイオードの向き
ダイオードには向きがあります*1。縦線が基板の外側にあるように取り付けてください。
基板の上段は上向き、下段は下向きになります。
デカマイクロの向き
コネクタがnamecard2x4の基盤の外側、部品面が基板側を向きように取り付けてください。
取付箇所が2か所ありますが「ケーブルがどの位置から生えているのが好ましいか」などを基準に好みで決めてください。リセットスイッチも同様です。なお、どちらか、あるいは部品を追加して両方に実装したとしても機能に変化はありません。キーマップの設定は、SW1が左上、SW8が右下として設定します。
はんだ付け
慣れてない人はとりあえずシャドーはんだづけやってみましょう。
はんだを溶かして流し込む、ではなくて母材が温まっているからはんだが溶ける、のイメージでいきましょう。こてを先にあてて、あとからはんだを入れに行きます。
ダイオードの取り付け
このキットでは表面実装部品を使います。はんだ付けの手順を知らないと確実に取り付けに失敗します。
以下のWEBページで失敗例含めて紹介がされているので見た上で作業をするとイメージが掴めるかと思います。
また、ダイオードには向きがあります。大抵の場合、電流が流れる方向に縦線が書かれています。
PCB上には「シルク」と呼ばれる記号や文字が書かれています。ダイオードは「DX(Xは数字)」の横に長方形の「コ」が書かれています。コの閉じている側にダイオードの線が書かれているほうを合わせてください。コの開いている側は線がやや短くなっています。シルクが途切れてしまって両側が閉じていないように見える場合などに判断にお使いください。
ダイオードのはんだ付け動画もあったので貼っておきます。
片側だけはんだを盛る
ダイオードのフットプリントのどちらか片方にはんだを盛ります。右利きの場合は右側に盛るとよいでしょう。はんだ付けをする前にどちらか、もしくは両方にはんだを置いておくことを予備はんだといいます。
ダイオードを置いて予備はんだ側をはんだづけする
向きを確認した上で、ピンセットでダイオードをフットプリントの上に移動し、すでに盛ってあるはんだを溶かします。
はんだこてを離してから数秒まってピンセットを離すとずれません。
ダイオードの向きが正しいことを確認する
この段階ではまだダイオードの向きの修正が可能です。確認してください。
また、まっすぐ取り付けた場合でも横から見ると斜めに浮いていることがあります。
逆側をはんだづけする
向きが正しいことを確認した上で逆側をすべてはんだづけします。
ソケットの取り付け
ソケットを置く
ソケットを置きます。
180度ひっくり返してもでっぱりが穴に入るので問題ないように見えますが、中央の穴に干渉します。中央の穴を避ける向きになっているか確認してください。
ソケットの片側をはんだづけする
ソケットの片側をはんだ付けします。
はんだこてを離すときにソケットがずれやすいので、指などで抑えたままはんだごてを離し、数秒まってから指を離すことでずれずにはんだ付けができます。
ソケットが浮いていないか確認する
横から見て、ソケットが浮いていないか確認してください。
逆側をはんだづけする
逆側をはんだ付けしてください。
はんだ付け後に一度スイッチを差してみるとはんだ付け忘れに気づけるかもしれません。
リセットスイッチの取り付け
リセットスイッチには向きはありません。リセットスイッチを取り付けてください。取り付け可能位置は二か所ありますので扱いやすいほうを選択してください。
再度ダイオード・ソケットの状態確認
デカマイクロを取り付けてしまうと、SW6,SW8の部品の修正ができなくなってしまいます。今一度はんだ付け忘れや、ダイオードの向きを確認ください。
なお、目視でははんだ不良はわからない場合があります。はんだ付けに自信がないかたはテスターを使って確認してください。
ソケットの導通確認
- ソケットにスイッチを指してください。
- テスターを導通確認モードで起動してください。
- スイッチのパターンの中でソケットの逆側にある銀色の丸二つそれぞれにテスターのプローブを当ててください。
- スイッチを押しているときに音が鳴って(=導通)、押していないときに音が鳴らなければ正常です。
ダイオードの向き確認
ダイオードモードがあるデジタルマルチメータの場合はダイオードモードを利用してください。
ダイオードモードがない場合は、抵抗測定モードでダイオードの両端を向きを変えて2回測定し、抵抗値をメモしてください。
PCBの長辺側のはんだ付け箇所と、同じ部品番号のソケットのすぐ隣のはんだ付け箇所で抵抗値を測定し、メモと同じ向きで同じ抵抗になるか確認してください。
同じにならなかった場合はんだ付け不良が疑われますので吸い取り線などでダイオードを外して取り付けなおしてください。
なお、この手順は間違っている可能性があります。より良い方法がありましたらご連絡いただけますと幸いです。
デカマイクロの取り付け
順番を間違えると部品を取り付けられない場合があります。デカマイクロを取り付ける前にダイオードとスイッチソケットがすべて正しく取り付けられていることを確認してください。
デカマイクロは取り付け向きを間違えると、使用できない場合があります。
ピンヘッダのPCBへの取り付け
ピンヘッダは黒いプラスチックに金属のピンが刺さった部品です。今回は12本刺さっているピンヘッダが2組あります。
ピンヘッダの黒いプラからピンが出ている部分を「足」と呼ぶことがあります。今回はピンヘッダの足の短いほうをnamecard2x4本体の基板に、足の長いほうをデカマイクロに刺します。
ケースの都合上、namecard2x4本体から飛び出た足をかなり短く切る必要があります。色々な方法が考えられますが、現在のbetterな方法は以下の通りです。
- ピンヘッダを指す
- ピンヘッダを指で固定する
- 指で押さえていないピンのうち1ピンだけはんだづけをする
- はんだづけされていないピンのはみ出している部分をすべて切り落とす
- 切り落としたピンをすべてはんだ付けする
- 最初に1ピンだけはんだ付けしたピンを切り落とす。このとき必要であればもう一度このピンに対してはんだづけをし直す。
ニッパは必ず金属用のものを調達してください。ダイソーやセリアなどで手に入るニッパーは低く切ることができないので不向きです。
また、ピンを切るとき、ピンが飛んでいくことがあります。指で押さえることでふさげますが、たまにすごく痛いです。メラミンスポンジなどで押さえると痛くないです。
デカマイクロのピンヘッダへの取り付け
デカマイクロは部品が実装されている面をPCBに向けて取り付けます。この時、miniUSBの高さがあるせいで位置が安定しません。ピンヘッダにデカマイクロを通した後に、マスキングテープを使ってPCBとデカマイクロが大体水平になるように固定をしてからピンヘッダをはんだ付けしてください。
ピンヘッダの飛び出し部の切除
前々項ですでに終わっているはずの項目です。
ピンヘッダの飛び出し部はトッププレートや底面と干渉します。可能な限り切除してください。
試験用ファームウェアの書き込み
以下のURLからnamecard2x4/rev1_default.hexをダウンロードします。
QMKtoolboxを使ってファームウェアを書き込んでください。
- nameaced2x4を接続
- localfileにダウンロードしたnamecard2x4/rev1_default.hexを指定
- autoflashにチェック
- 本体のリセットボタンを押す
avrdude.exe done. Thank you.みたいなメッセージが表示されたら書き込み完了。
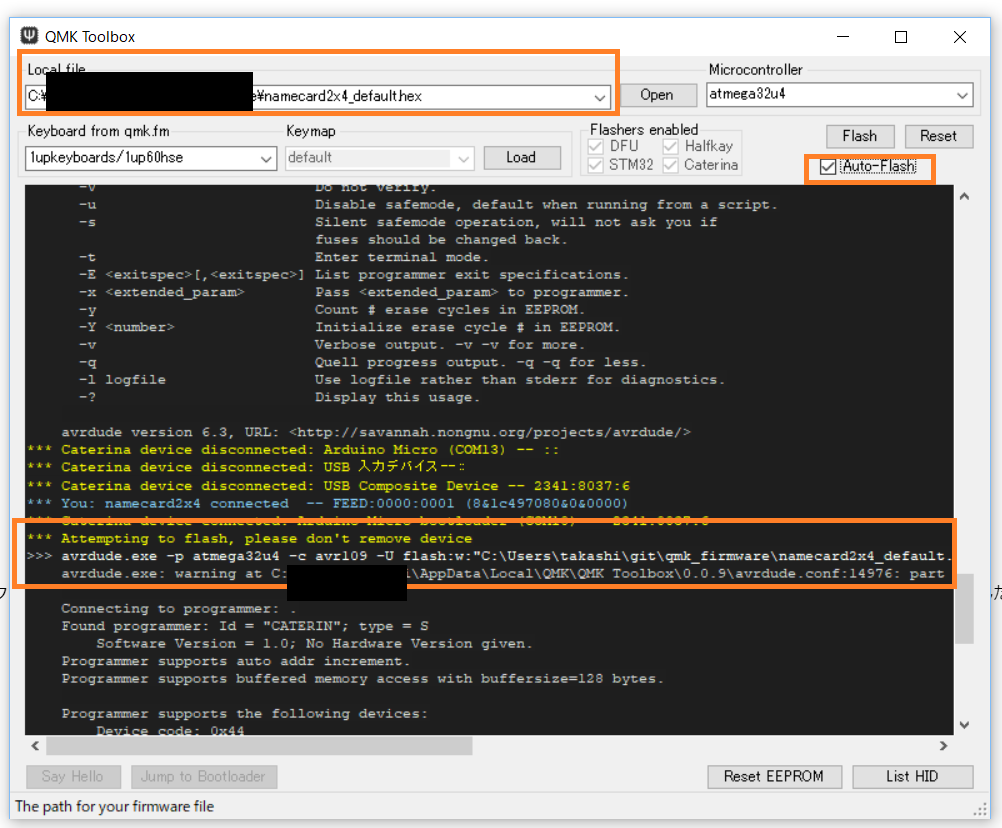
ソケットにスイッチを差し込んで押してみて、数字の1から8が入力されたら正常です。
初回書き込み時はQMKtoolboxが固まることが多いですが、本体のリセットボタンを押すと解消されることが多いです。
また、ソースコードをビルドできる人は以下のコマンドでも問題ありません。
make namecard2x4/rev1:default:dfu
スイッチの取り付け
トッププレートの穴越しにソケットにスイッチを取り付けます。この時、スイッチのピンが曲がっていないことを確認してください。曲がったまま差し込もうとした場合、最悪ピンが折れてスイッチが使用不可になります。
キーキャップの取り付け
スイッチにキーキャップを取り付けて下さい。
ケースの取り付け
ケースを取り付けてください(ネジ、スペーサー、ボトムプレート)。
入力するキーを変更したい場合
QMK configuratorがいい感じになってきたので、QMK configuratorとQMK toolboxの組み合わせを現在ではお勧めしています。
- namecard2x4/rev1を選択する
- 2x4の空欄が出来上がるので、各場所に下のキー一覧からドラッグアンドドロップする。特殊なキーはカーソルを重ねるとポップアップで説明がでてくる(英語)
- compileを押して、compileが終わるのを待つ
- FIRMWAREを押してhexをダウンロードする
- 必要であればKEYMAP.JSONを押してjsonをダウンロードする。次回からこのjsonを読み込むことで続きから作業することができるようになる
以下古い情報。一応使えます。
keyboard firmware configuratorを使う場合を紹介します。
qmk/qmk_firmwareにnamecard2x4はマージ済みですので、自力でビルドできる人は自力でやったほうができることは多いです。
keyboard firmware configurator
以下からjsonファイルをダウンロードしてください。
Keyboard Firmware Builder を開いてuploadを押してjsonを読み込ませてください。
KEYMAPで好きなキーをアサインしてください。アサインしたい場所をクリックして、キーボードの好きなキーを押すと置き換わります。また、選択後に Configure the selected key. の下にKC_XXX と表示されるかと思いますが、これをクリックすると一覧から選択できます。
Ctrl+Zなど組み合わせを指定したい場合は、FNタブから一つを選択し(LCTL()だと左コントロールキー)その後組み合わせるキーを選択します。
アサインが終わったらcompile -> download hexを押してください。
最後にQMK toolboxを使ってファームウェアを書き込んでください。
詳しい使い方はQMK firmwareのドキュメントをご覧ください。
その他の手段に関しては以下の記事をご覧ください。
部品を紛失・破損した場合
調達可能な先は以下になります。
ダイオード
kailh PCB socket
キースイッチ
キーキャップ
デカマイクロ
ご連絡ください。もしくはaitendoで購入できます。
付録
LED stripを取り付ける
QMKが対応している信号線が一本のAddressableLEDが使えます*2。ピンは以下の通りです。
1, VCC 2, DIN 3, GND
メモ
2018/9/22投稿