QMK configuratorを使ってキーマップを作成する
namecard2x4のキーマップ作成支援のための記事です。
Windows10環境で動作確認をしています。
バージョン情報などは2019/02/13時点での情報です。
- 書き込み用ソフトウェアをダウンロードする(QMK toolbox)
- QMK toolboxの動作確認をする
- WEBファームウェアビルダーを開く(QMK configurator)
- キーボードを選ぶ
- キーマップを作成する
- 設定ファイルをダウンロードする
- ファームウェアをコンパイルする
- ファームウェアをダウンロードする
- ファームウェアを書き込む
- 動作確認をする
- 〆
書き込み用ソフトウェアをダウンロードする(QMK toolbox)
以下のリンクからダウンロードしてください。記事執筆時の最新版は0.0.9です。
Windowsの場合はexe, MacOSの場合はapp.zipです。
QMK toolboxの動作確認をする
ファームウェア作成で手間取ったあとに書き込みがうまくいかなくて泣くのは辛いので、先に泣きましょう。
現在、qmk.fmから全てのQMK対応キーボードのdefault keymapがダウンロードできます。
以下のリンクからダウンロードしてください。
- 黒基板の人はnamecard2x4/rev1
- 白、緑の基板の人はnamecard2x4/rev2
QMK toolboxを起動します。
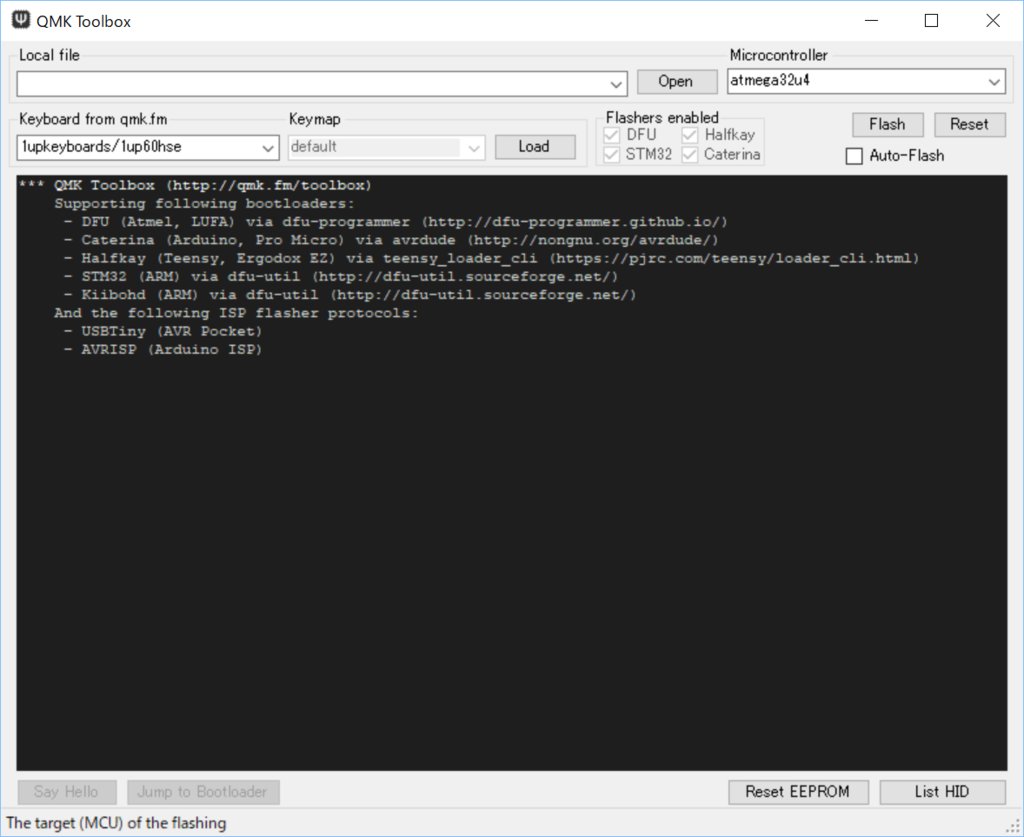
local fileに先ほどダウンロードしたhexファイルを選択してください。
次にその右のMicrocontrollerの下のFlashボタンの下のautoflashにチェックを入れてください。
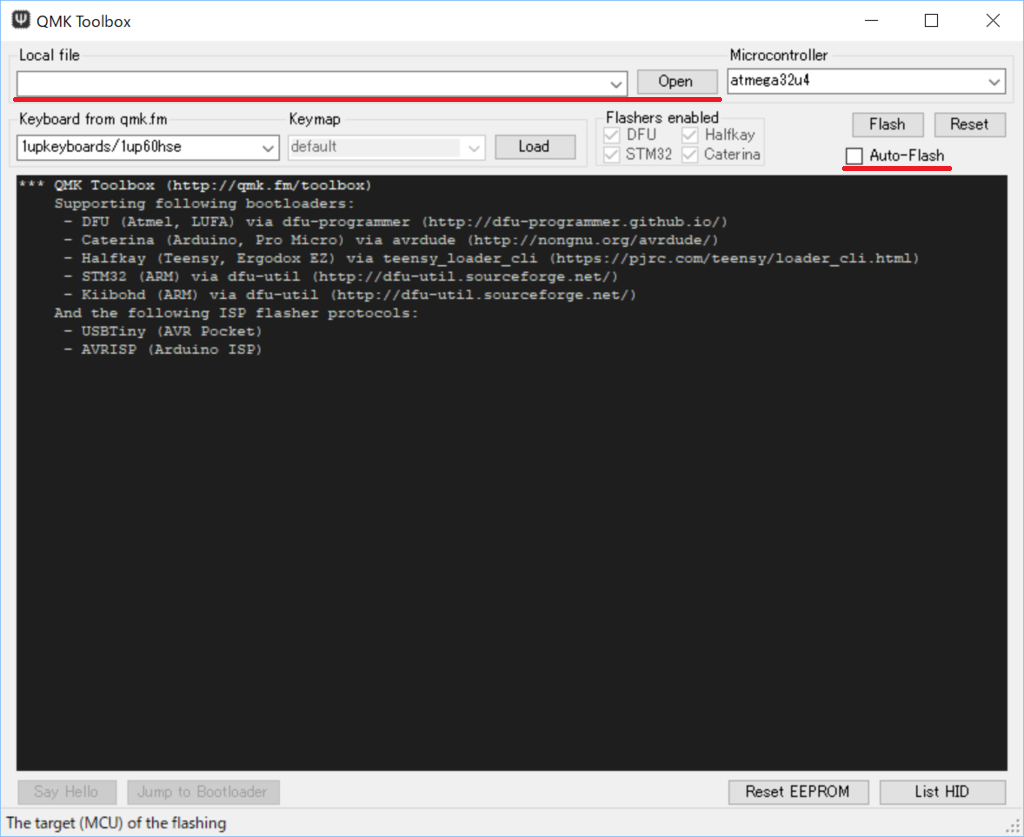
最後に、promicro/デカマイクロをUSB接続し、promicro/デカマイクロをリセットしてください。
すでに組み立て済みの場合は、リセットボタンを押して離せば大丈夫です。
組み立てをしていない場合は、ピンセットなど金属でGNDとRSTを触って繋いで離してください。
promicroのLEDが何も光っていない場合はケーブルがPCにつながっていないか、断線しています。
リセットがかかると、黒い部分に何かしら表示されると思います。具体的には黄色い文字で「今から書き込みするから抜くんじゃねぇぞ」と表示された後、avrdudeなんとかかんとかというコマンドが発行され、しばらくまつと書き込みが実行されます。
以下のように表示されたら書き込み完了です。
avrdude.exe done. Thank you.
正常に終わった場合、書き込みが正常にできることが確認できました。次へ進めます。
書き込みがうまくいかなかった場合
段階を踏んで確認してください。
段階的に確認していってなお動かなかった場合は、OSとどこまで確認していて、どこから動かないかをDiscordのSMKJサーバーに投稿してください。24時間以内に誰かしらから助言を得ることができるはずです。
promicroをUSBケーブルで接続したとき、promicroのLED(黄色と赤)は点灯しているか
何にも差し込んでいないpromicroのLEDが光らない場合電源供給がされていません。ケーブルを交換して確認してください。
PCはpromicroをどのように認識しているか
promicroはArduino LeonardoもしくはArduino Microとして認識されます。
ドライバーがはいっていないと不明なデバイスなどと出てくることがあります。
ドライバーは以下のURLの実行ファイルを使ってインストールするとよいでしょう。ArduinoIDEをインストールしている人はArduinoIDEのフォルダ内にもドライバーがあります。
promicroのLEDが光っているにも関わらず、不明なデバイスすら表示されない場合はケーブルが充電専用の可能性があります。ケーブルを交換して動作確認をしてください。それでもダメであれば不良promicroの可能性があるので新しいpromicroを手に入れてみてください。
リセットをかけたとき、promicroの赤LEDは消灯するか
単純にリセットを掛けたつもりが実はかかってなかった、というのを防ぐための確認項目です。
消えるはずです(たぶん)。
リセットをかけたとき、PCはどのように認識しているか
リセットがかかったあと数秒間書き込み用ポートで接続がされます。そのため、リセットを押した直後にデバイスの切断と新しいデバイスの検出が行われるはずです。数秒後、再度切断と、元のデバイスが検出されるようになります。QMK toolboxが起動していてautoflashにチェックをいれた状態であればnamecard2x4のファームウェアが書き込まれるはずなので、デバイス名がnamecard2x4に代わっているかもしれません。
原則リセットは1回かければ問題ないはずですが、何故か2回かけないといけない個体があるといううわさがあります。
QMK toolboxのログにはどのような表示がされているか
QMK toolboxは何か動作をするたびにどういう状態なのかが常に書きだされています。問題がある場合は「こういう状態なのでだめだった」と表示されます。最も多いのはFlashをしようとしたときに「書き込み可能なデバイスが検出されない(なので書き込みできない)」でしょうか。
英語ですが、とても短い英語なのでこの文章くらいはちゃんと読んでください。
WEBファームウェアビルダーを開く(QMK configurator)
QMK configuratorを開いてください。
rev1
rev2
それ以外
キーボードを選ぶ
KEYBOARDを正しく選択してください。黒い基板の人はnamecard2x4/rev1, それ以外の基板の人はnamecard2x4/rev2を選択してください。
どちらを選んでも場合、N/Aと書かれた四角の数が2x4に変更されます。rev1とrev2で中身がちょっと変わったので、間違えると書き込んでも入力できないキーが発生したり、違う場所にキーがアサインされたりします。
キーマップを作成する
四角形をクリックしてアサインしたい1つのキーを押すか、下から四角形にドラッグアンドドロップすることで入力内容を設定できます。multimedia keyはwindowsとmacで異なるので注意してください。
2019/5/12現在、コンビネーションは一発では入力できないので気を付けてください。例えばCtrl+Vを押した場合は最初に押したCtrlが配置されます。Ctrlとの同時押しはQuantum タブ内「LCtl」もしくは「RCtl」を使うことで実現できます。LRの区別があるのは、内部的に区別されているからです。アプリケーションによっては右が指定されることがあります。
多層化したい場合は、Quantum>Layer functionsを使います。特定のキーを押している間だけ状態が切り替わるようにするには、MOまたはLTを使います。
MOをD&Dしたのちに、移動したいレイヤー番号を入力してください。0-15の範囲で、初期レイヤーは0番です。その後の、左側の0から15の数字をクリックすると、他のレイヤーを編集できます。
設定ファイルをダウンロードする
KEYMAP.JSONと書かれている場所の左側のexportボタンを押すと、現在設定したキーマップを外部ファイルに保存できます。このファイルをKEYMAP.JSONと書かれている場所の右側にあるimportボタンを押すと、keymap.jsonを読み込むことができ、読み込むことで過去に設定したキーマップを使いまわせます。
exportをしなかった場合、編集内容はいつ失われるかわかりません。
ファームウェアをコンパイルする
COMPILEボタンを押して芋が焼けるまで待ってください。
ファームウェアをダウンロードする
右下のFIRMWAREと書かれたボタンを押してhexファイルをダウンロードしてください。
ファームウェアを書き込む
QMK toolboxでダウンロードしたhexファイルを書き込んでください。
動作確認をする
キーをたたいて、期待通りの動作か確認してください。
〆
以上です。
これよりも複雑なレイアウトを実現しようとした場合、開発環境を構築してソースコードを書き換えてコンパイルする必要があります。
説明するのも大変なので省略します。